![]()
Registrierung
Der erste Schritt ist die Registrierung.
Mit dem Button: „Kostenfrei Testen“ auf der TRACTATIS- Homepage, kommt man zur Registrierung (siehe Bild 1).
TRACTATIS ist im ersten Monat kostenfrei und der Anwender kann ohne Risiko und Verpflichtungen testen.
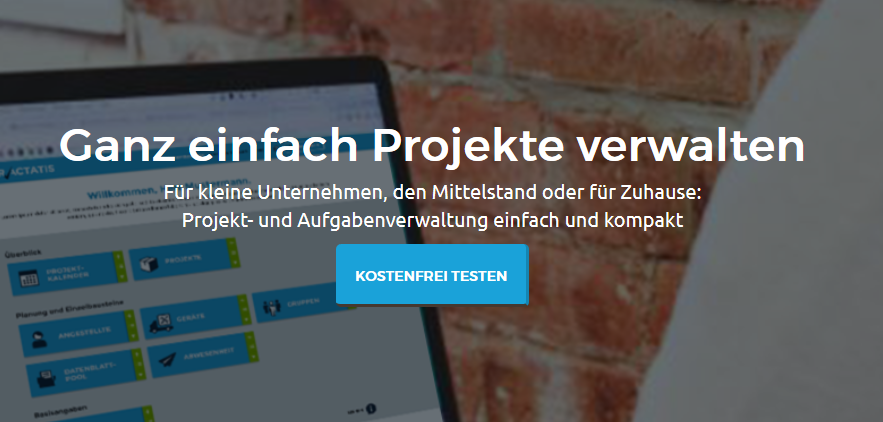
1 Registrierungsbutton
Bild 2 zeigt das Formular für die Registrierung. Hier werden eine gültige E-Mail-Adresse und ein Passwort benötigt.
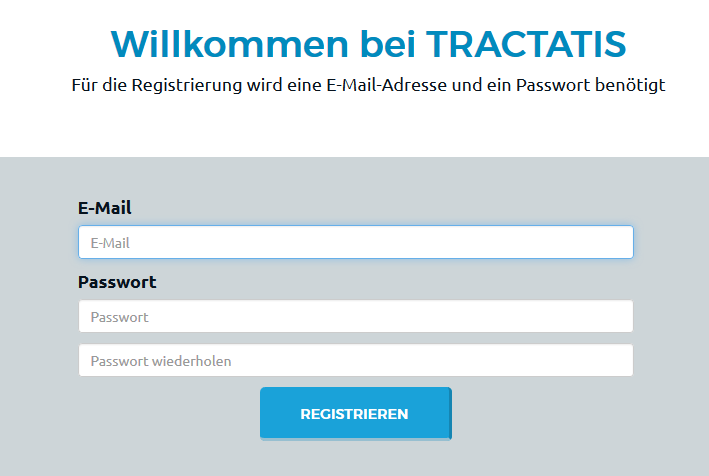
2 Registrierungsformular
Nachdem das Formular mit dem Button „Registrieren“ abgeschickt wurde, schickt TRACTATIS eine E-Mail an die angegebene Adresse. Diese E-Mail enthält einen Link. Mit diesem Link bestätigen Sie Ihre E-Mail- Adresse und der wird Account freigeschalten.
Nach dem Freischalten können Sie sich mit Ihrer E-Mail- Adresse und Ihrem Passwort bei TRACTATIS anmelden. Im Bild 3 sehen sie die Button für die Anmeldung und Registrierung
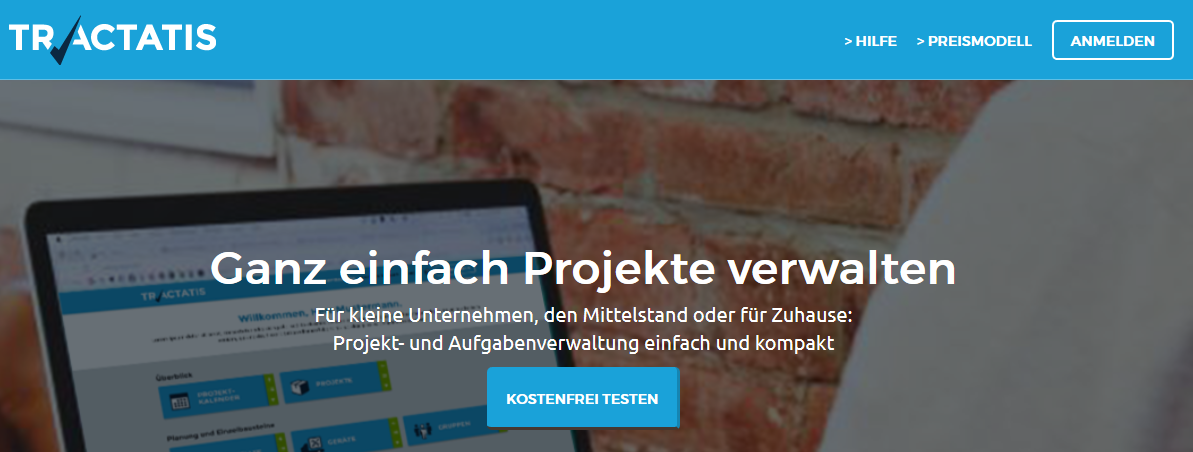
3 Anmelde- und Registrierungsbutton
![]()
Dashboard
Übersicht
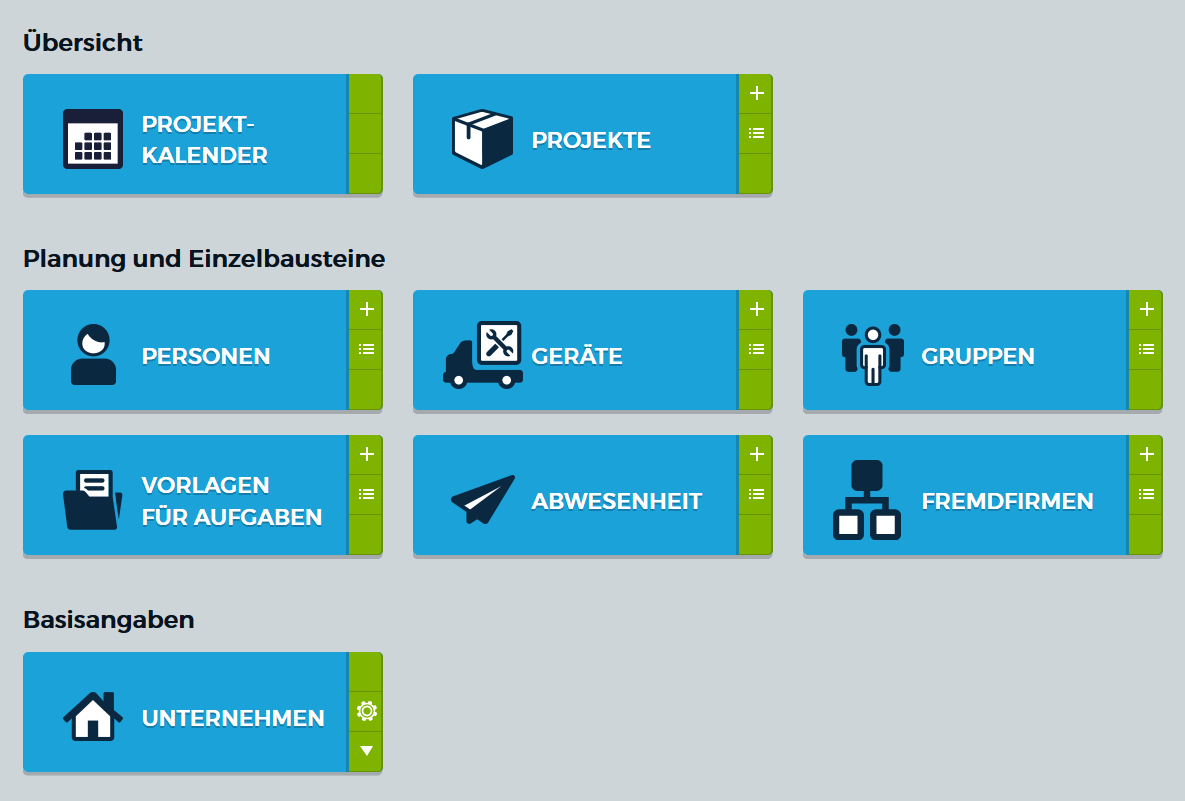
1 Das Dashboard
Das Dashboard im Bild 1 ist in drei Bereiche aufgeteilt: Übersicht, Planung und Einzelbausteine und Basisangaben. In der Übersicht befinden sich die beiden wichtigsten Module: Projektkalender und Projekte. Im Bereich Planung und Einzelbausteine sind Module mit denen man verschieden Daten, wie Personen, Gruppen und Geräte, eingibt. Diese Daten werden im Projekt verwendet. Unter Basisangaben befinden sich die Angaben für das Unternehmen und die Lizenzen.
Projektkalender
Der Projektkalender zeigt alle Projekte und Abwesenheitszeiten an. Für die Projekte können die zugeordneten Personen, Geräte und Fahrzeuge angezeigt werden.
Projekte
Hier können Projekte eintragen und verwalten werden. Zu jedem Projekt gibt es eine Aufgabenliste und Projektmitarbeiter.
Personen
Hier können die Daten für alle beteiligten Personen hinterlegen werden. Das könnten Angestellte, Freunde, Bekannte, Verwandte oder Kunden sein.
Geräte
Die Geräte umfassen Fahrzeuge, Maschinen, Werkzeuge und sonstige Gegenstände. Diese können, so wie die Personen den Projekten zugeordnet werden.
Gruppen
Gruppen fassen Personen und Geräte zusammen. Dies erleichtert das Zuordnen zum
Vorlagen für Aufgaben
Für jedes Projekt kann eine Liste mit Aufgaben angelegt werden. Damit nicht bei jedem Projekt die Aufgabenliste neu eingegeben werden muss, kann man hier die Listen vordefinieren.
Abwesenheit
Der Punkt Abwesenheit bildet Urlaub, Krankheit oder allgemein die nicht Verfügbarkeit von Personen ab. Hier kann man auch vom Urlaubskalender sprechen.
Fremdfirmen
Bei den Fremdfirmen handelt es sich um zum Beispiel: Caterer, Reinigungsfirmen oder Handwerker.
Unternehmen
Hier finden Sie alle Einstellungen zu Ihrem Unternehmen und den Lizenzen.
![]()
Projekt
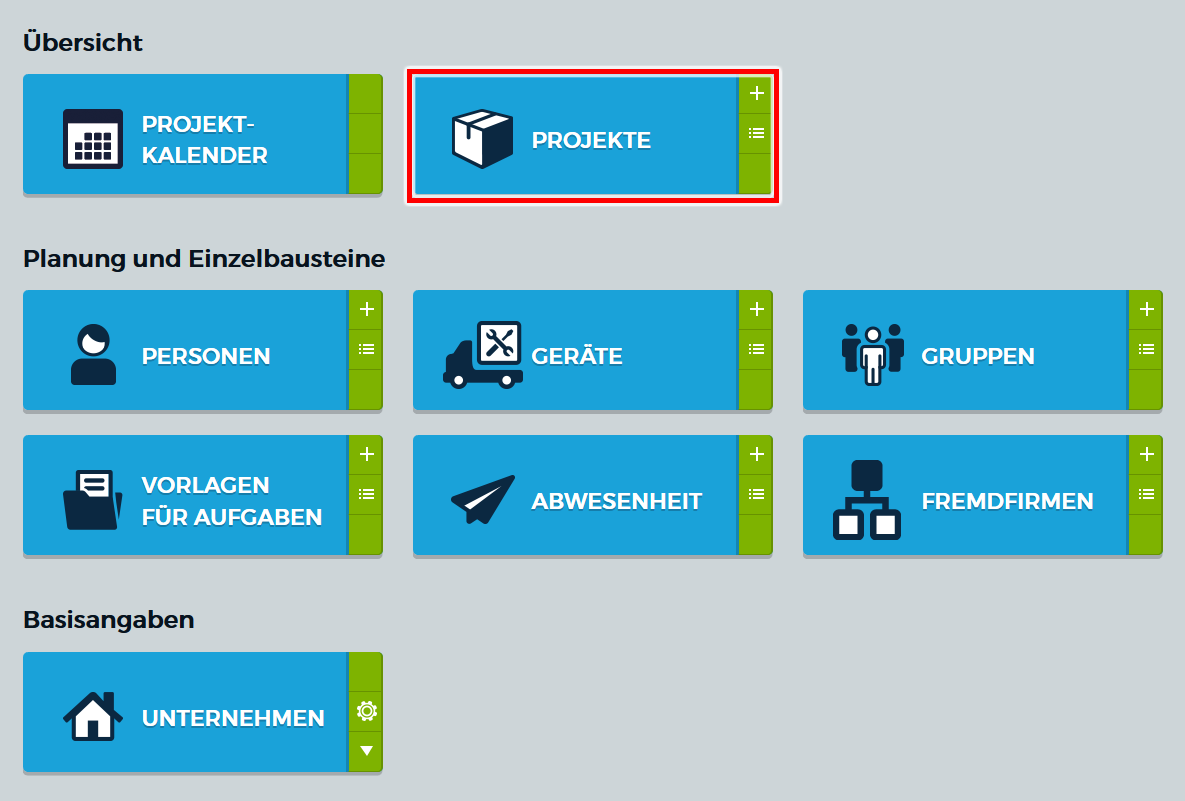
Dashboard
Die Projekte erreicht man über das Dashboard oben in der Mitte.
Projektliste
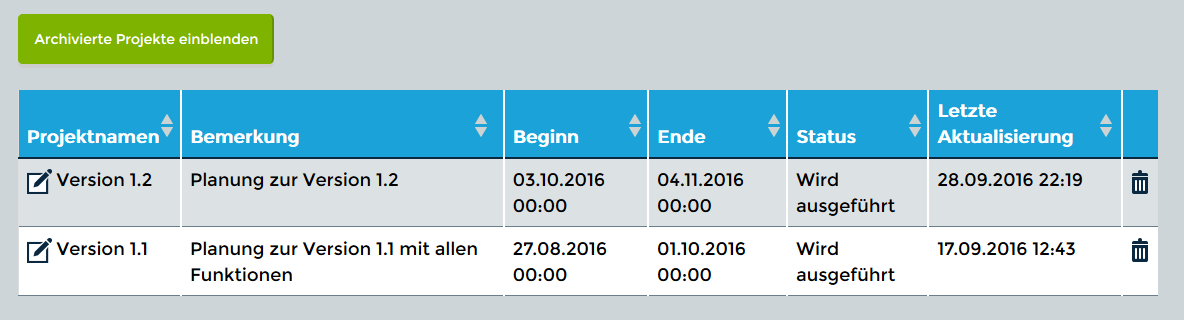
Projektliste
In der Liste der Projekte werden alle nicht archivierten Projekte angezeigt.
Möchte man auch die archivierten Projekte sehen, dann können über den Button „Archvierte Projekte anzeigen“ alle Projeke geladen werden.
Wurde die Sortierung durch den Anwender nicht geändert, steht ganz oben in der Liste das zuletzt bearbeitete Objekt.
Projektdetails
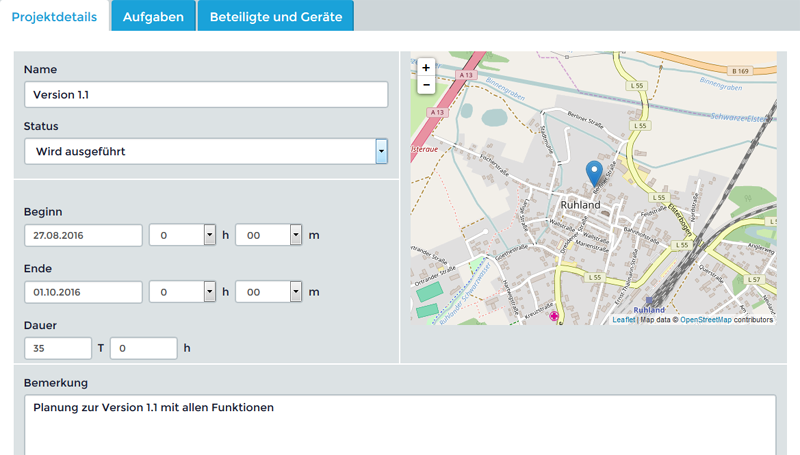
Projektdetails
Die Projektdetails beinhalten den Namen, den Status, das Beginn- und Ende- Datum, die Dauer und eine Bemerkung.
Auf der Karte kann der Nutzer mit einem Klick das Projekt verorten (einen Ort zuweisen).
Wird der Status des Projekts auf „Archiviert“ gesetzt, wird es nicht mehr in der Liste der Projekte angezeigt.
Aufgaben
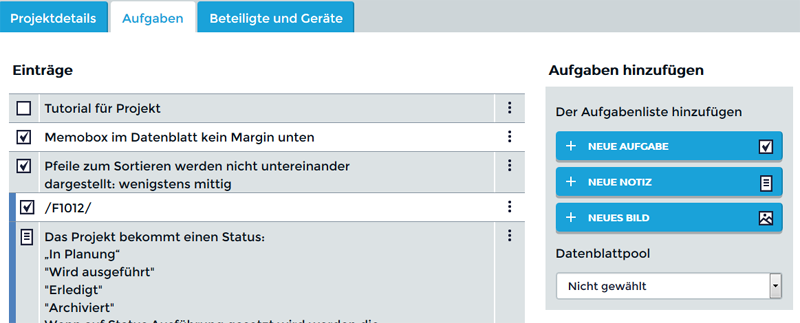
Aufgaben
Bei den Aufgaben wird die ToDo- Liste erstellt.
Auf der linken Seite sind drei verschiedene Auswahlmöglichkeiten.
Die Zuordnung zur Liste erfolgt per einfachem Linksklick oder per Drag & Drop (anklicken, geklickt lassen und ziehen).
Neue Aufgabe
Fügt eine Aufgabe zum Abhaken in die Todo- Liste ein.Neue Notiz
Wenn man einen längeren Text eingeben möchte, wählt man eine neue NotizNeues Bild
Soll ein Bild in die ToDo- Liste eingefügt werden, wählt man „Neues Bild“.
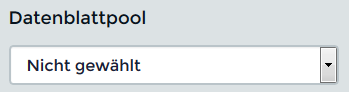
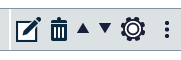
|
|
Editieren – ermöglicht das Editieren dieses Eintrages. Ist der Editiermodus aktiviert, verschwindet der Zettel mit dem Stift und ein Haken wird eingeblendet. |
 |
Mit dem Haken wird das Editieren abgeschlossen. |
|
|
Löschen – löscht den Eintrag |
|
|
Verschieben – verschiebt den Eintrag nach oben oder unten, dies geht auch per Drag & Drop |
|
|
Farbeinstellungen – öffnet ein Dialog mit Farbeinstellungen für den Eintrag. Der Dialog kann mit einem Klick auf den Rand oder mit der Auswahl einer Farbe geschlossen werden. |
Beteiligte Personen und Geräte
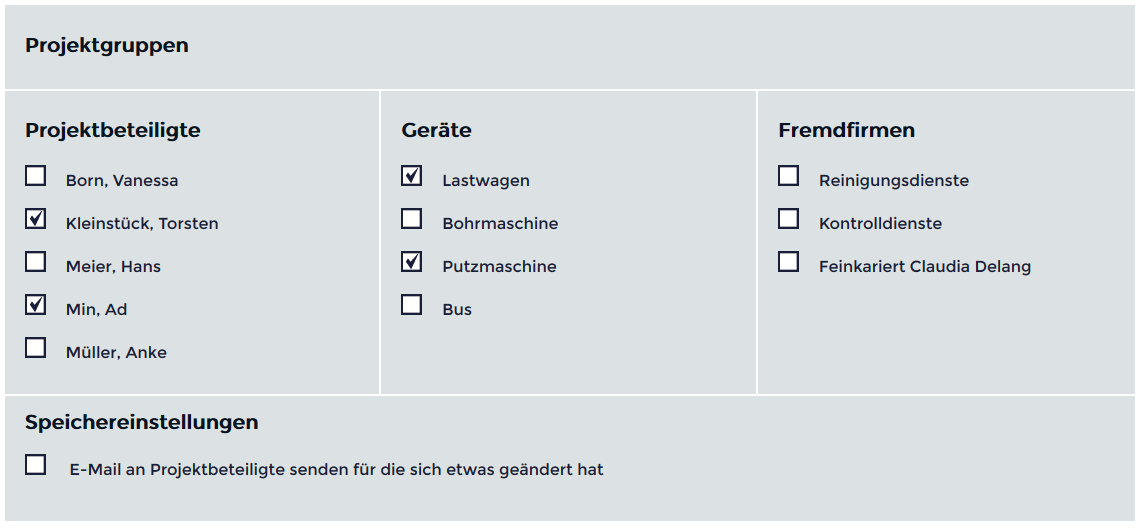
Beteiligte Personen und Geräte
Jedem Projekt können Geräte, Personen und Fremdfirmen zugeordnet werden. Wird vor dem Speichern der Haken bei „E-Mail an Projektbeteiligte senden … “ gesetzt, schickt TRACTATIS an jeden Projektbeteiligten, mit gültiger E-Mail- Adresse, eine Mail und informiert ihn über die entsprechende Terminänderung.
![]()
Datenblattvorlagen
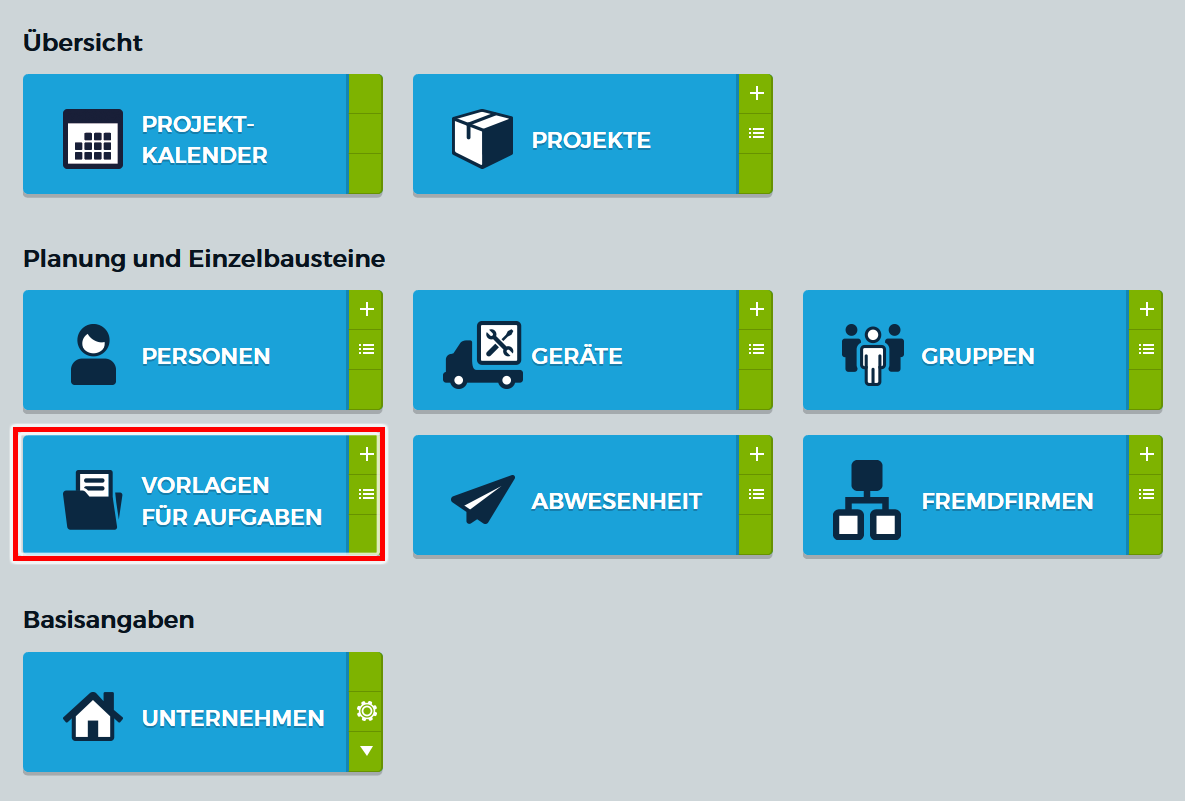
Dashboard
Die Datenblattvorlagen befinden sich auf der linken Seite des Dashboards.
Vorlagenliste

Projektliste
In der Liste der Vorlagen werden alle verfügbaren Vorlagen angezeigt. Mit dem Mülleimer kann die Vorlagen in der entsprechenden Zeile gelöscht werden.
Datenblattvorlage
Die Datenblattvorlagen werden im Projekt bei den Aufgaben benötigt. Haben Sie Projekte mit den gleichen oder sehr ähnlichen Aufgaben, können Sie sich eine Vorlage anlegen und immer wieder verwenden. Namen vergeben und mit dem Haken speichern. Danach können Sie die ToDos eingeben.
Auf der linken Seite sind drei verschiedene Auswahlmöglichkeiten.
Die Zuordnung zur Liste erfolgt per einfachem Linksklick oder per Drag & Drop (anklicken, geklickt lassen und ziehen).
Neue Aufgabe
Fügt eine Aufgabe zum Abhaken in die Todo- Liste ein.Neue Notiz
Wenn man einen längeren Text eingeben möchte, wählt man eine neue NotizNeues Bild
Soll ein Bild in die ToDo- Liste eingefügt werden, wählt man „Neues Bild“.
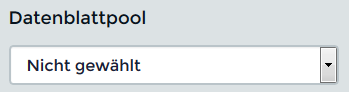
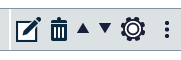
|
|
Editieren – ermöglicht das Editieren dieses Eintrages. Ist der Editiermodus aktiviert, verschwindet der Zettel mit dem Stift und ein Haken wird eingeblendet. |
 |
Mit dem Haken wird das Editieren abgeschlossen. |
|
|
Löschen – löscht den Eintrag |
|
|
Verschieben – verschiebt den Eintrag nach oben oder unten, dies geht auch per Drag & Drop |
|
|
Farbeinstellungen – öffnet ein Dialog mit Farbeinstellungen für den Eintrag. Der Dialog kann mit einem Klick auf den Rand oder mit der Auswahl einer Farbe geschlossen werden. |
![]()
Personen und Rechte
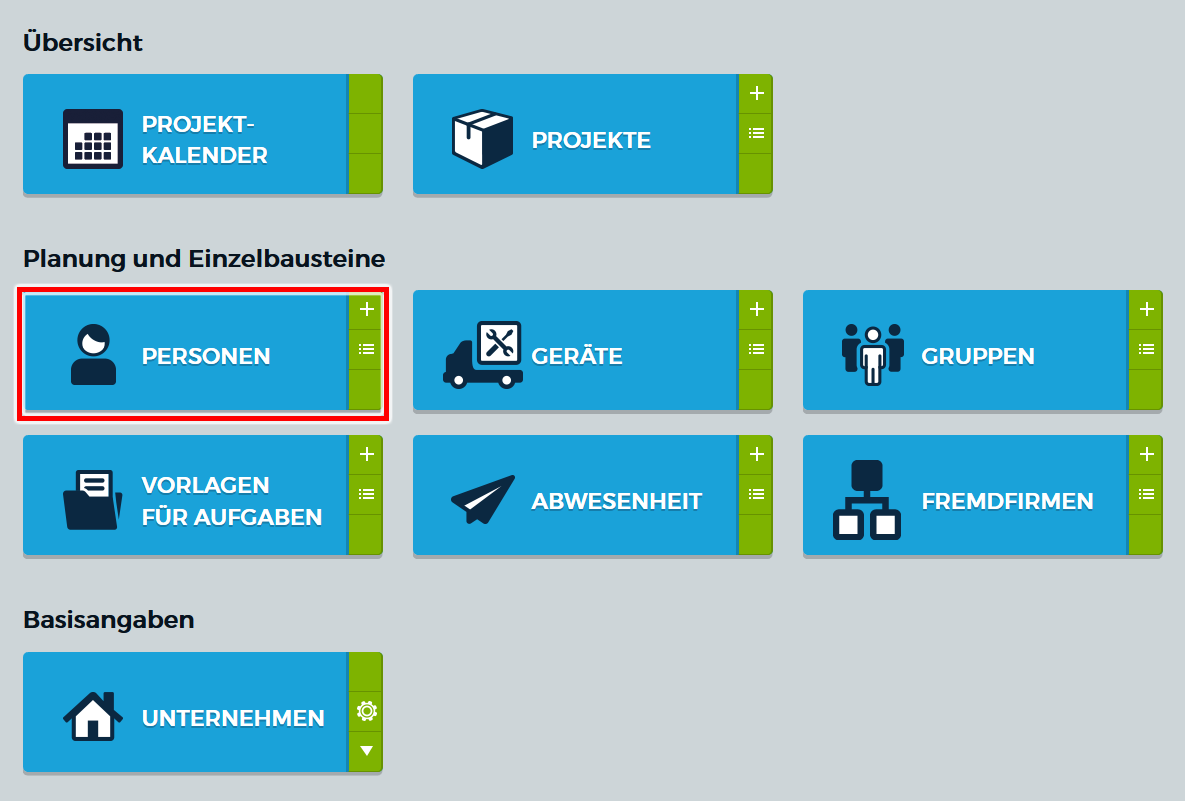
Dashboard
Die Personen befinden sich links auf dem Dashboard.
Personenliste

Personenliste
In der Liste der Personen werden alle Personen angezeigt.
Es stehen zwei Funktionen zur Verfügung:
Mit dem Mülleimer wird die Person in der entsprechenden Zeile gelöscht
und mit dem Schloss kann eine Person gesperrt werden.
Gesperrte Personen können in den anderen Modulen nicht mehr verwendet werden.
Verwendung
Die im Personenmodul erfassten Personen werden an mehreren Stellen in TRACTATIS benötigt.Eine Person kann ein TRACTATIS- Nutzer sein und zusammen mit anderen Personen und Geräten eine Gruppe bilden.
Als Projektbeteiligter wird eine Person einem Projekt zugewiesen und
im Modul Abwesenheit kann ein Abwesenheitseintrag hinterlegt werden.
Daten
Personen besitzen folgende Grunddaten:- Vorname
- Name
- Einstellungsdatum
- Telefon 1
- Telefon 2
E-Mail- Benachrichtigungen
TRACTATIS kann an jede Person verschiedene Nachrichten schicken. Wird zum Beispiel eine Person einem Projekt zugewiesen, so kann diese Person per E- Mail benachrichtigt werden. Für diese Benachrichtigungen wird ein gültige E- Mail- Adresse benötigt.TRACTATIS- Nutzer
Jede Person kann auch ein TRACTATIS- Nutzer sein. Dafür muss ein Passwort und das entsprechende Recht hinterlegt werden. Für jeden Nutzer wird eine freie Lizenz benötigt.TRACTATIS- Rechte
Es gibt aktuell drei verschiedene Rechte die ein Nutzer haben kann:-
Alle Rechte
- Der Nutzer kann alle Daten sehen und editieren
-
Rechte für Projektdatenblatt und Kalender
- Der Nutzer kann den Kalender und die Projekte einsehen
-
Kalender
- Der Nutzer kann nur den Kalender einsehen
![]()
Geräte (Fahrzeuge, Werkzeuge, Maschinen)
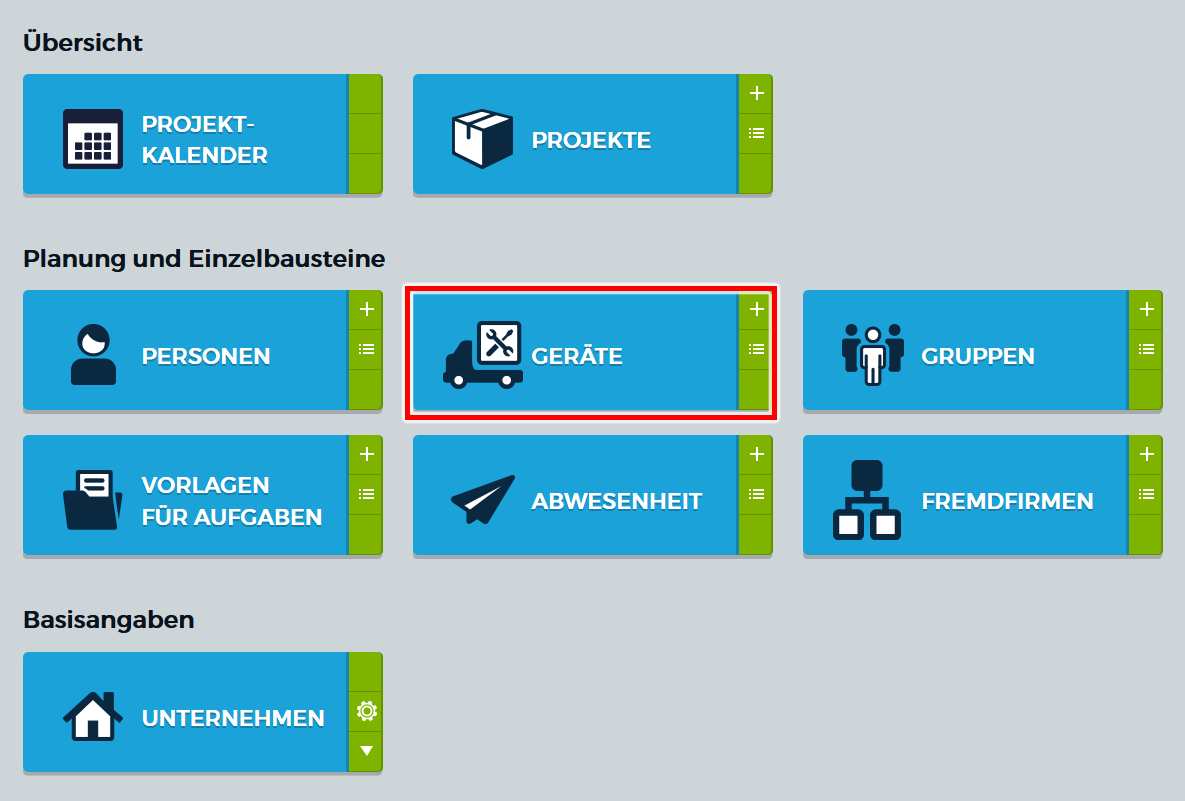
Dashboard
Die Geräte befinden sich mittig auf dem Dashboard.
Geräteliste
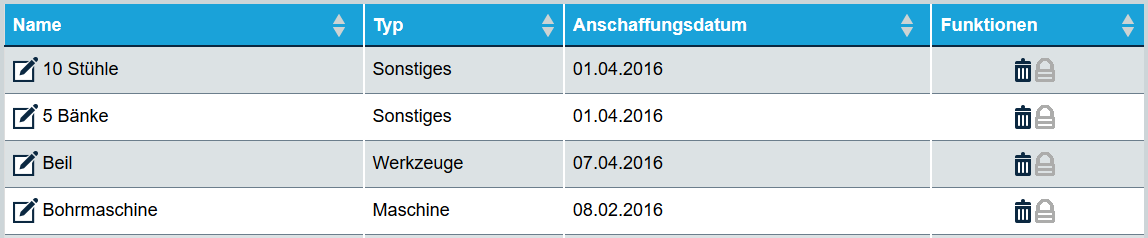
Geräteliste
In der Liste der Geräte werden alle verfügbaren Geräte angezeigt. Es stehen zwei Funktionen zur Verfügung. Mit dem Mülleimer wird das Gerät in der entsprechenden Zeile gelöscht und mit dem Schloss kann ein Gerät gesperrt werden. Gesperrte Geräte können in den anderen Modulen nicht mehr verwendet werden.
Verwendung
Im Gruppenmodul kann ein Gerät mit anderen Personen und Geräten gruppiert werden. Im Projektmodul weist man die Geräte als Gruppe oder einzeln, einem Projekt zu.
Daten
Geräte besitzen folgende Grunddaten:-
Typ
- Fahrzeuge
- Maschinen
- Werkzeuge
- sonstiges
- Name
- Anschaffungsdatum
- Abgangsdatum
![]()
Gruppen
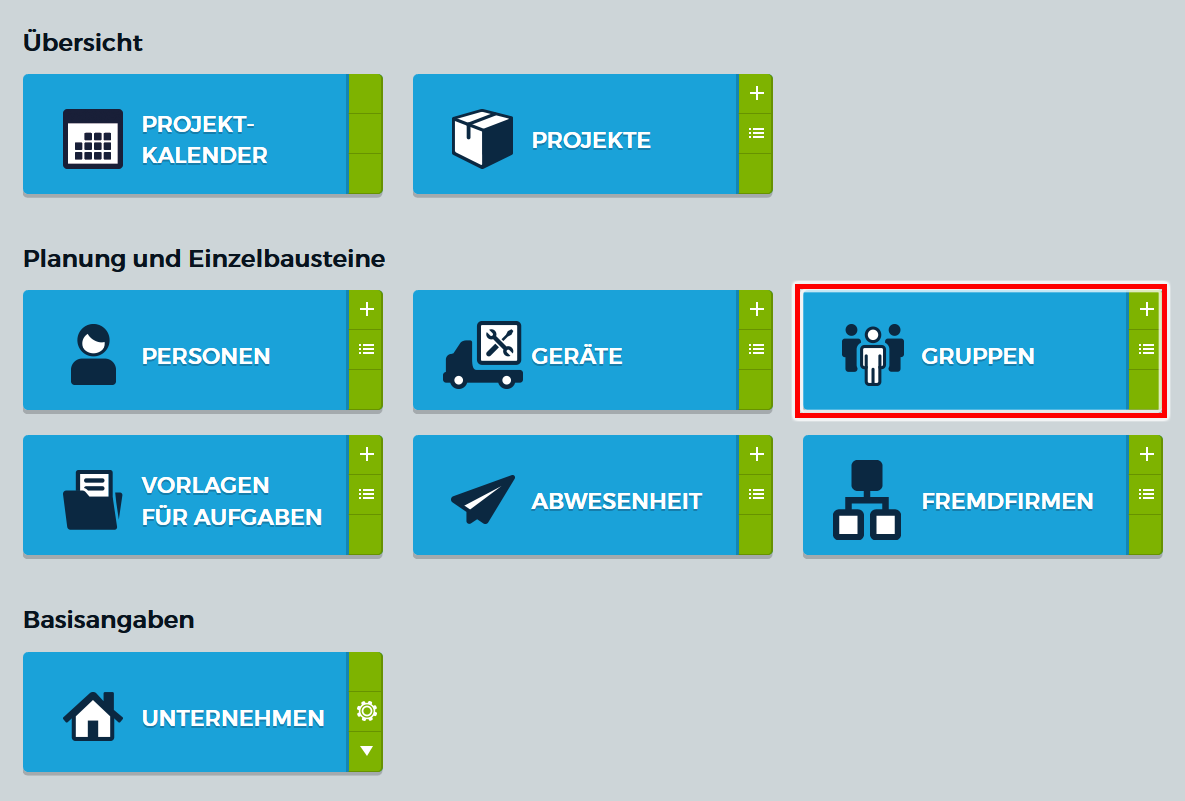
Dashboard
Die Gruppen befinden sich rechts auf dem Dashboard.
Gruppenliste
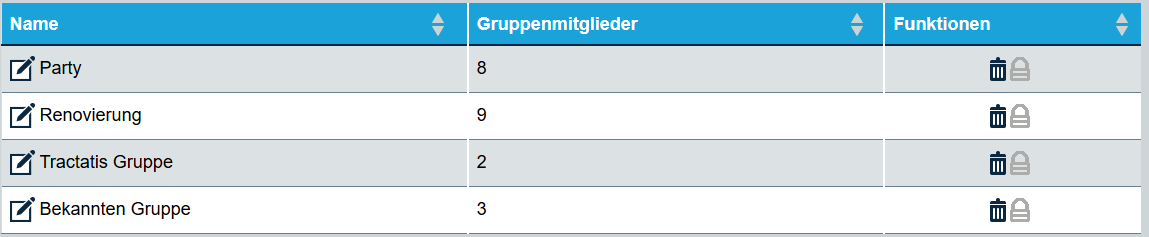
Personenliste
In der Gruppenliste werden alle verfügbaren Gruppen angezeigt.
Es stehen zwei Funktionen zur Verfügung:
Mit dem Mülleimer wird die Gruppe in der entsprechenden Zeile gelöscht
und mit dem Schloss kann eine Gruppe gesperrt werden.
Gesperrte Gruppen können in den anderen Modulen nicht mehr verwendet werden.
Verwendung
Im Projektmodul kann man jedem Projekt ein oder mehrere Gruppen zuweisen. Eine Gruppe besteht dabei aus beliebig vielen Personen und Gerääten.
Daten
Gruppen besitzen folgende Daten:- Name
- Keine, eine oder mehrere Personen
- Keine, eine oder mehrere Geräte
![]()
Fremdfirmen
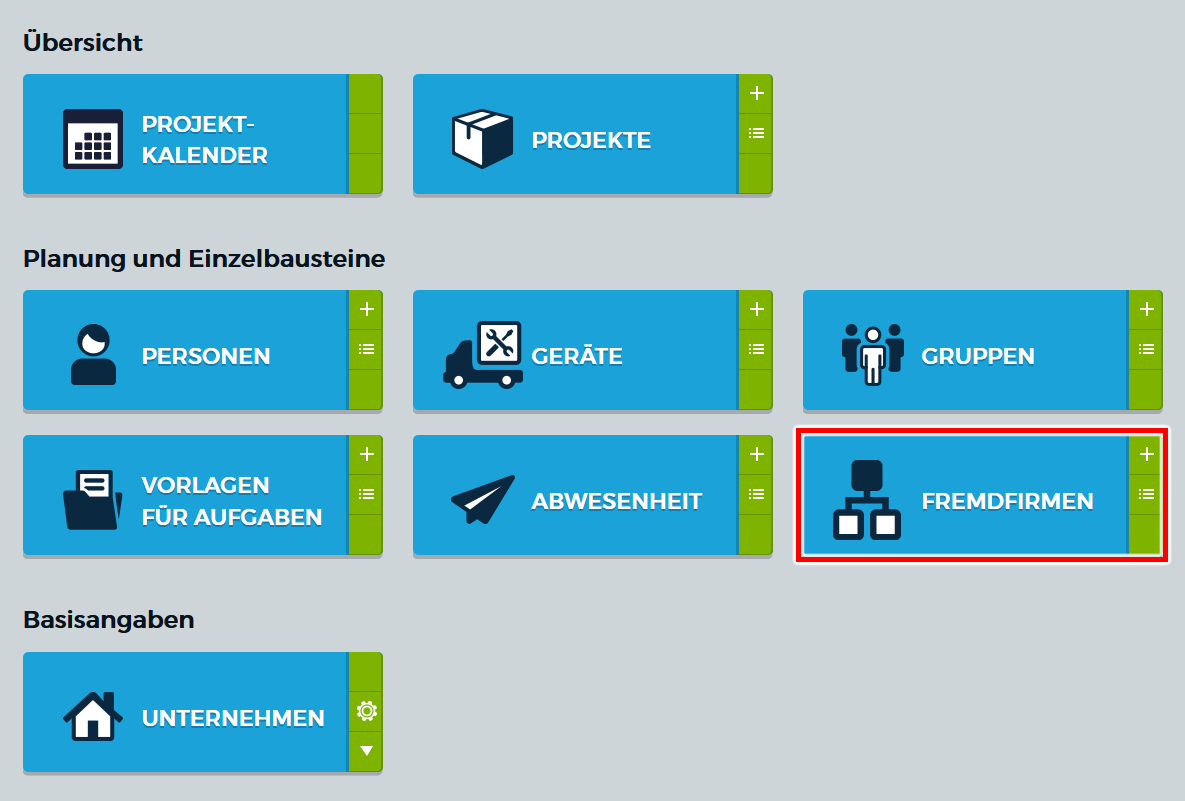
Dashboard
Die Fremdfirmen befinden sich rechts auf dem Dashboard.
Fremdfirmenliste

Fremdfirmenliste
In der Liste der Fremdfirmen werden alle verfügbaren Gruppen angezeigt.
Es stehen zwei Funktionen zur Verfügung:
Mit dem Mülleimer wird die Firma in der entsprechenden Zeile gelöscht
und mit dem Schloss kann eine Firma gesperrt werden.
Gesperrte Firmen können in den anderen Modulen nicht mehr verwendet werden.
Verwendung
Im Projektmodul kann man jedem Projekt ein oder mehrere Fremdfirmen zuweisen.
Daten
Fremdfirmen besitzen folgende Daten:- Firmennamen
- Straße
- Hausnummer
- Stadt
![]()
Lizenzen und Rechnungen
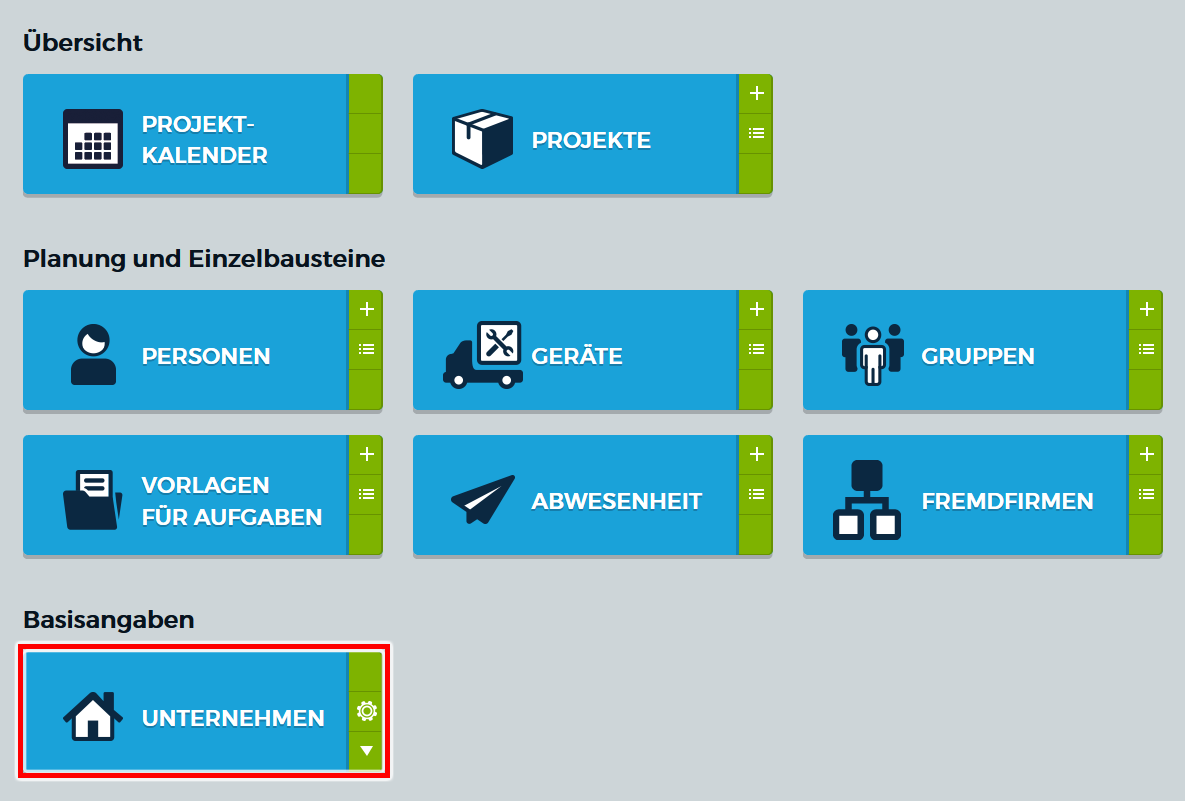
Dashboard
Im Modul Unternehmen finden Sie drei Reiter:
- Unternehmensangaben
- Lizenz
- Rechnungen
Unternehmensangaben
Nach Ablauf des Testzeitraums kann man eine dauerhafte Lizenz erwerben. Für die Rechnung wird eine Postanschrift und eine E- Mail- Adresse benötigt. Für dringende Rückfragen kann eine Telefonnummer hinterlegt werden.
Lizenz
Hier werden alle wichtigen Angaben rund um die Lizenz angezeigt: die Anzahl der im Paket enthaltenen Lizenzen, die Anzahl der freien Lizenzen, das Kaufdatum und der monatliche Preis. Neben den Angaben zur aktuellen Lizenz, sieht man eine Liste mit Personen, die eine Lizenz belegen und TRACTATIS- Nutzer sind. Möchten Sie nicht mehr mit TRACTATIS arbeiten, können Sie hier auch Ihre Lizenz kündigen.
Rechnungen
Jeden Monat bekommen Sie eine E- Mail für die aktuelle Rechnung zugeschickt. Diese Rechnung können Sie dann hier herunterladen.